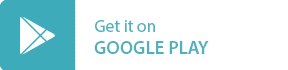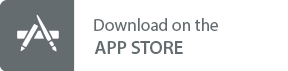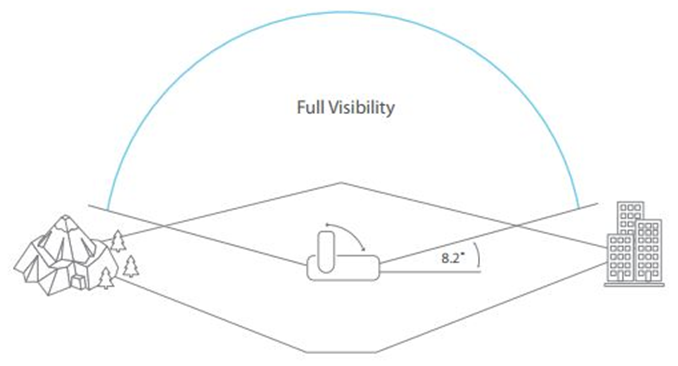Overview
Iridium Mail & Web is a free application for Android and Apple iOS devices that enables you to wirelessly synchronize email and web content while connected to Iridium Wi-Fi Solutions. The app uses compression and network-based filters to deliver global capabilities otherwise not possible with standard apps designed for cellular and broadband networks, allowing you to keep in touch with work, family and friends — anytime, anywhere. The powerful features of Iridium Mail & Web include:
- Composing emails offline and queuing them up for sending, for efficient use of the network
- Sending and Receiving emails via the Iridium Network
- Mid-file restart of upload/download if connection is lost
- Twitter sync, allowing you to post on social media
Note: Facebook posting is no longer supported via the Iridium Mail and Web App. Facebook no longer allows third party apps to post on their webpage. - Compressing and send photos or attachments
- Accessing weather forecasts for up to 7 days for various locations
Note: Note: Web browsing is currently not supported on your Apple iOS smart devices via the Mail and Web app.
Warning: Prior to using the Iridium GO!, read and understand the user manual including the safety warnings and information. Failure to do so could result in serious injury or death.
1. Register for an Iridium Mail Account
Registration for an Iridium Mail and Web account is free and is mandatory to use the application. To register follow the steps below:
- Navigate to the URL: https://www.iridium.com/mailandweb
- Fill out the registration form, by following the instructions to register for a username and password.
- Hit SUBMIT to finish the registration. An email with your username and password will be sent to your provided personal email address.
Note: Please note your username becomes your email address i.e. if “johnsmith” is your username, your email address would be johnsmith@myiridium.net.
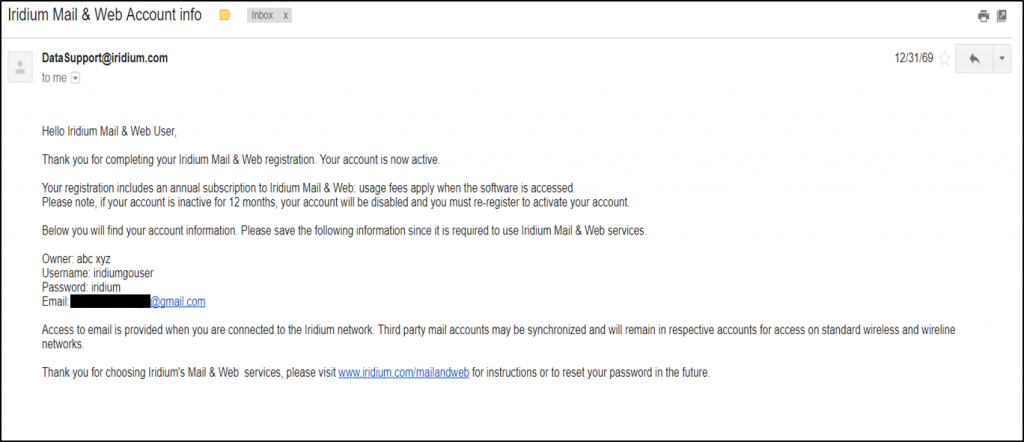
The email address is not associated with your Sim Card, so if you do get a new Sim card you do not need to register again. However if your account is inactive for 12 months the email address is removed from the Iridium email server and you will need to register again.
2. Download App and Connect To The Iridium GO!’s Wi-Fi
Step 1: Download Iridium GO! Mail and Web App
To download the Iridium GO! Mail and Web App you will need to be connected to your home/office Wi-Fi network or your cellular data network (LTE/3G/2G).
To download the app:
- Launch the Google Playstore App for Android smartphones or devices and launch the Apple App Store® for iOS devices
- Search for “Iridium GO! Mail and Web” app
- Install the app on your Android/iOS smartphone or device
Step 2: Pair Smartphone/Device with your Iridium GO!
To ensure your smartphone/tablet is ready to use, it is recommended to pair them up prior to your trip.
Set up the Iridium GO! unit in an outdoor area with open access to the sky and 5 bars of signal strength prior to use. Without full signal strength, the data rate will drop dramatically.
Note: If the Iridium GO! does not have signal strength, it is probably not activated.
To pair, please follow steps given below:
- Flip up the antenna on Iridium GO! to turn it on.
- Wait for Iridium GO! to initialize and establish connection with the Iridium network.
- Go to Wi-Fi setting and select “Iridium-XXXX” network on your Android™ smartphone/tablet.
- Wait for your smartphone/tablet to connect to the Iridium GO! Wi-Fi network.
Note: On some Android devices, you may need to turn on Airplane mode, and then connect to the Iridium Wi-Fi.
Step 3: Wi-Fi Connectivity
In order for your iridium GO! App to operate you must be connected to the Iridium GO!®’s Wi-Fi network. To connect to the Iridium GO!’s Wi-Fi:
- Power up your Iridium GO!® device by raising the antenna
- Enable the Wi-Fi option on your iOS/Android device
- Go to your Wi-Fi settings and from the list of networks available, please select the Iridium GO!®’s access point. It will be named as “IRIDIUM-XXXX”
Note: You need to be within the Iridium GO!®’s Wi-Fi range for the access point to show up in your networks available list. - Select “IRIDIUM-XXXX” access point to connect to it. This access point is not password protected
Note: Please disable your Bluetooth option to avoid interference with the Wi-Fi.
Note: On some Android devices you may need to enable airplane mode, then connect to the Iridium GO!®’s Wi-Fi.
3. Log In to the App
Step 1: Log in to Iridium GO! Mail and Web App
To log in to the app follow the steps below:
- Open the Iridium Mail & Web app on your smart device
- Enter your name, username, and password, as previously registered
- Click Save to save your account information and log in to the app
Now you are ready to send and receive email with your Iridium email address. This method is simple and highly recommended to minimize your email traffic.
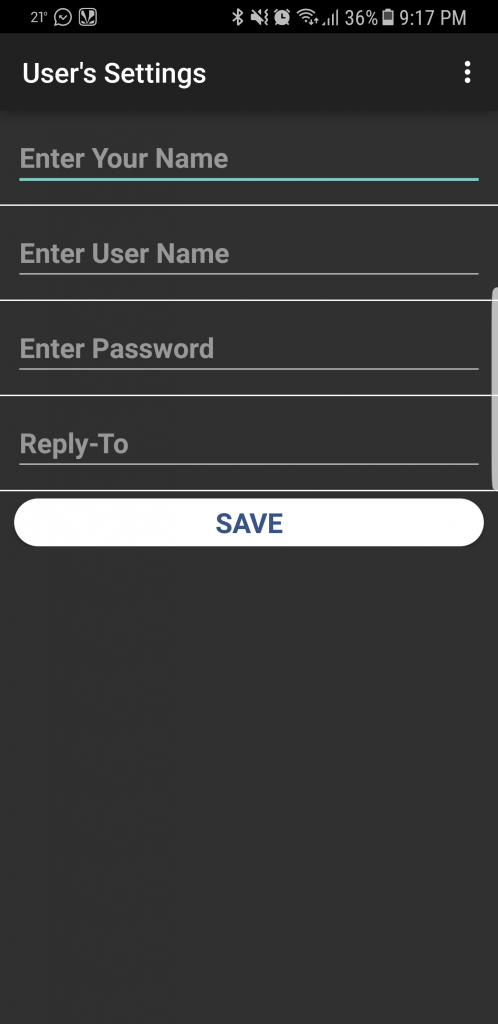 |
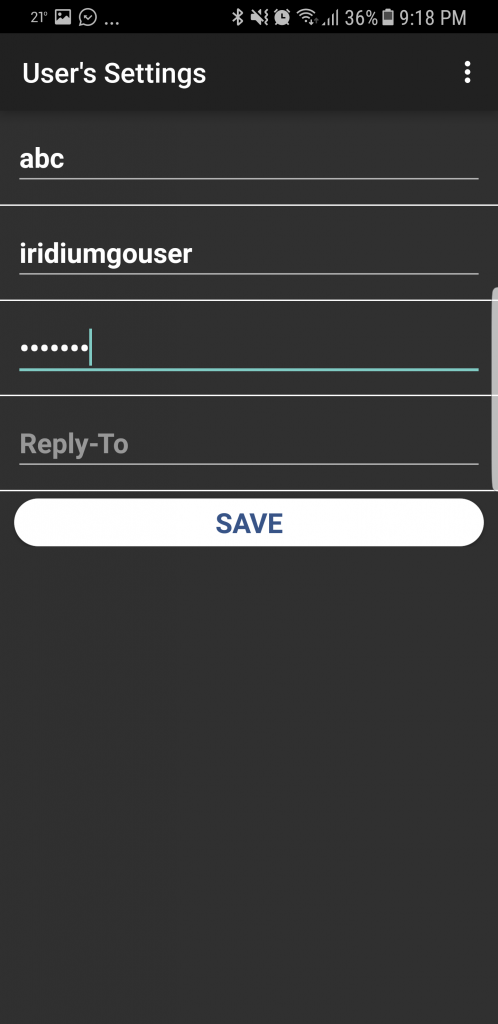 |
Reply-To Option
This option is an alternative setup method that allows you to enter your personal land-based email address in the “Reply-To” field. This enables all replies to be sent to your personal email address. This option can also be used to synchronize your personal email address with your Iridium email address. You will need to have your Gmail (or other email address) set up to forward emails to your username@myiridium.net email. For detailed instructions please go to -> https://support.google.com/mail/answer/10957?hl=en .
The advantage of this setup is that you only have the one email address, which is accessible on and off the Iridium Network. However, this is not recommended if you have high email traffic, so as to not clog your Iridium Network connection.
Configure Router
If you receive a message that the router is not configured, click on OK and it will take you to the Connection Settings Page. Here, either click AUTODETECT ROUTER to automatically detect the router you are using or manually select Iridium GO! as the device you’re using under the “Select Router” dropdown menu. Click SAVE to save your settings.
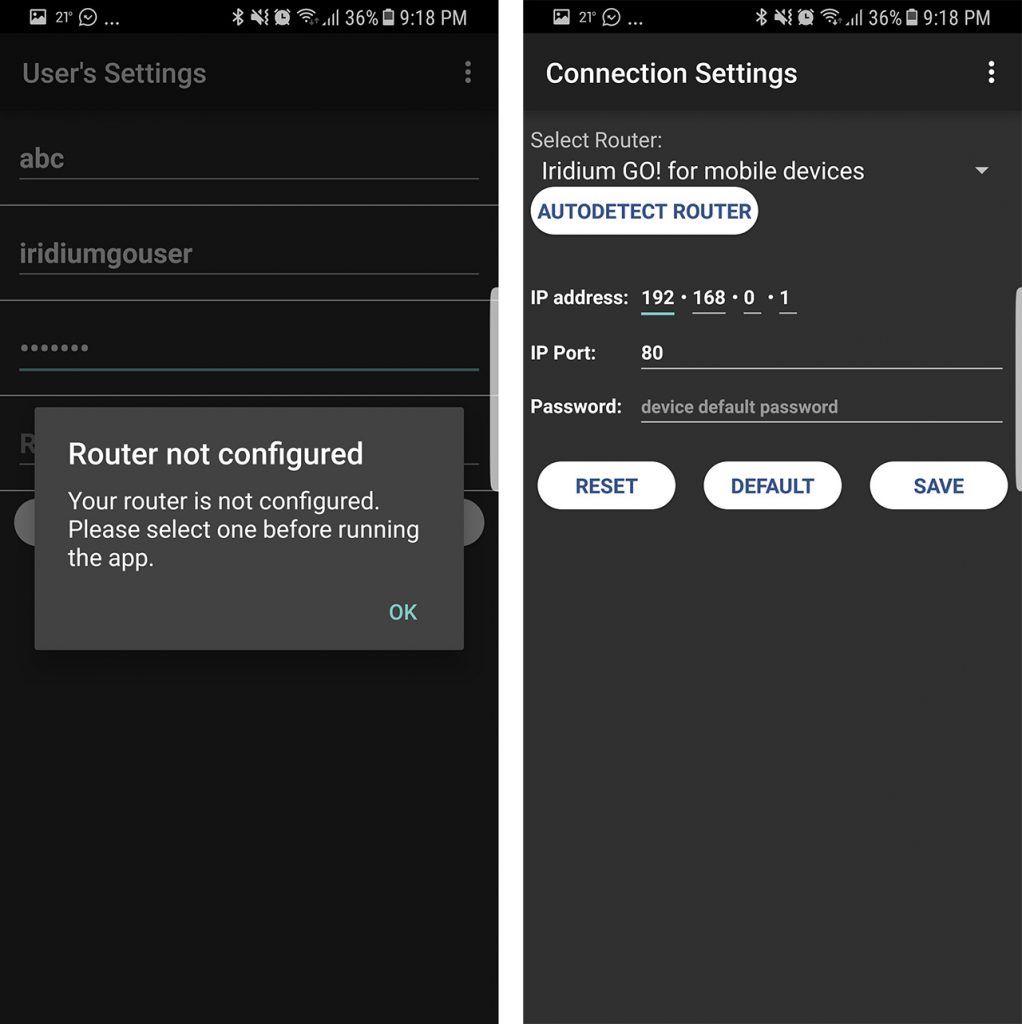
Configuring router settings on Android.
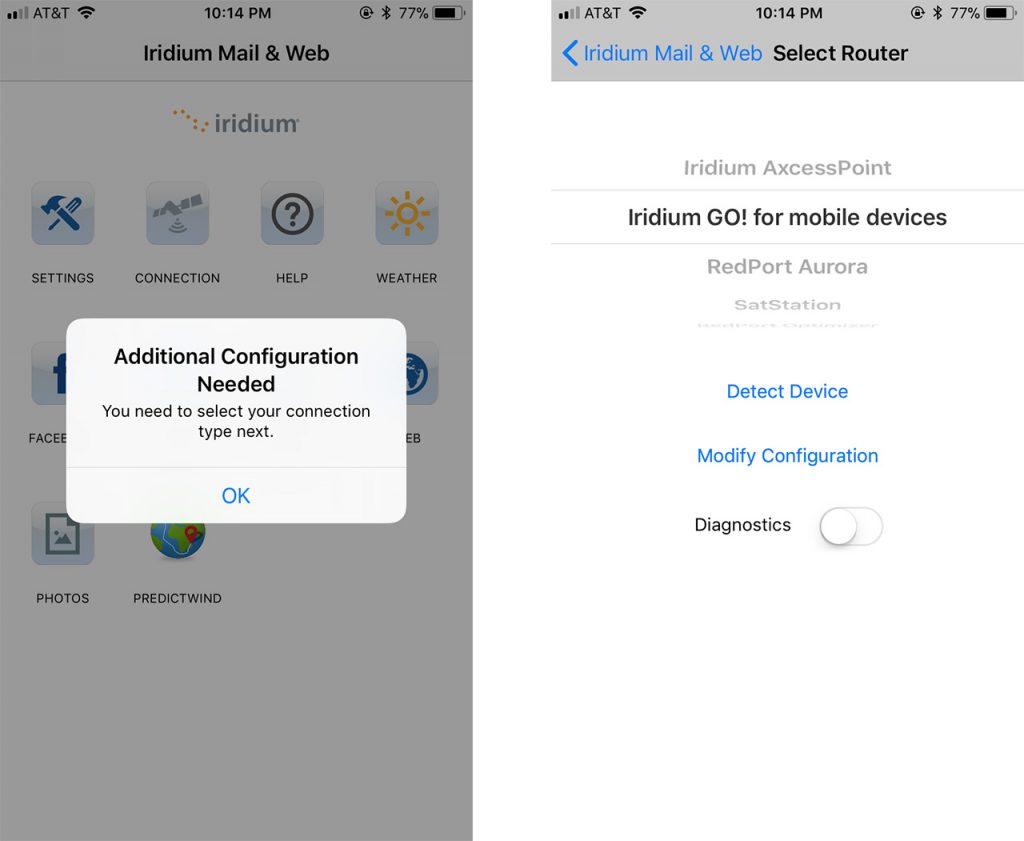
Configuring router settings on iOS.
Step 2: Understanding the Iridium Go! Mail and Web App’s “Home Screen”
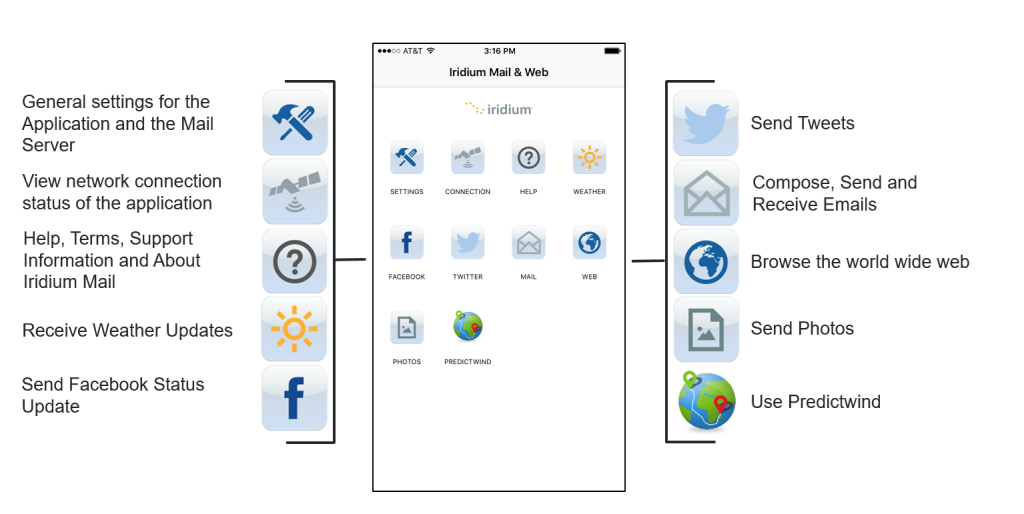
Step 3: Understanding the Iridium Go! Mail and Web App “Status Bar”

Note: This connection status bar only appears on only certain screens when the Go! is initiating an internet connection.
4. Setting Up Your Iridium GO! Mail and Web App
Step 1: Set Up Social Media
This enables you to pair your Twitter account to your Mail and Web App, thereby allowing you to share/post updates to your friends, family and followers using the Iridium Network. To set up your social media settings the Iridium GO! Mail and Web App you will need to be connected to your home/office Wi-Fi network or your cellular data network (LTE/3G/2G).
Note: Facebook posting is no longer supported via the Iridium Mail and Web App. Facebook no longer allows third party apps to post on their webpage.
Steps to set up Twitter Account:
- Open the App and connect to the internet at home before going on your trip. Note: Twitter/Facebook registration will fail if you are not connected to the internet.
- Click on the Settings icon on home screen
- Select ‘Social Media’ from the list of options.
- Enable the Twitter option. Now, a window will appear asking you to log into Twitter & authorize Iridium Mail & Web to post on your behalf.
- Enter your login information and click OK. A PIN will be generated once authentication has been granted.
- Record the PIN.
- Enter this PIN when prompted by your Mail and Web app and click ok.
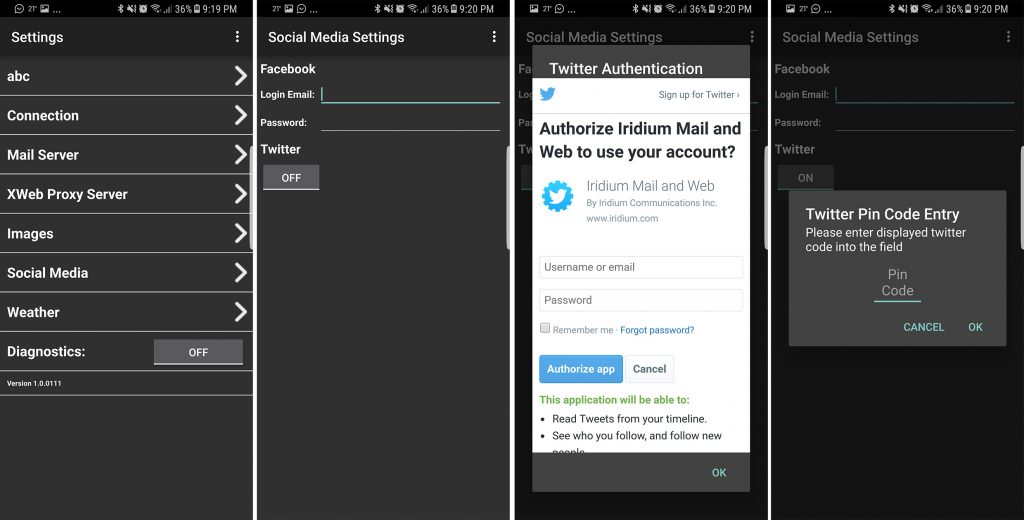
Linking a Twitter account to the Mail & Web App on Android.
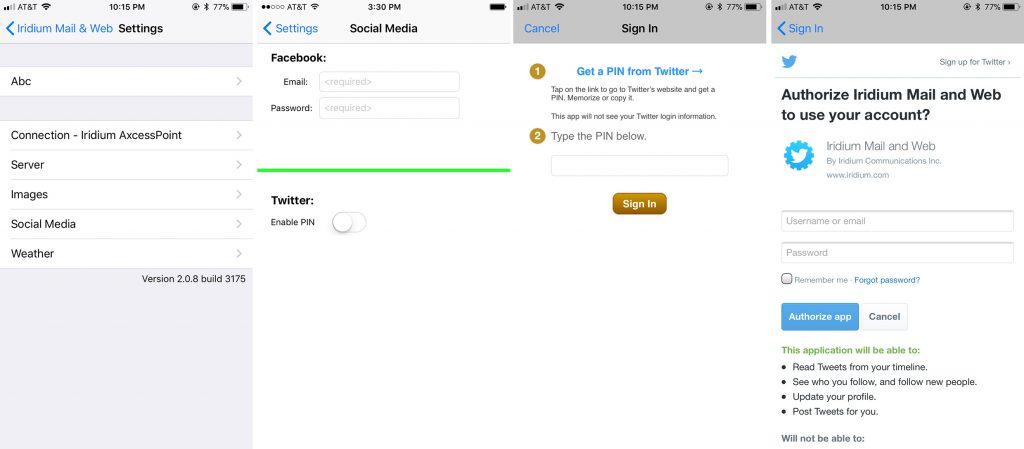
Linking a Twitter account to the Mail & Web App on iOS.
Step 2: Set Up Weather
The app provides various user-customizable settings for the weather forecast service. To configure these settings follow the steps below:
- Click on Settings icon on the home screen
- Click on ‘Weather’
- Set locales, this allows you to request weather information for different locations. You can either save current location, enter latitude/longitude coordinates manually or select from a list of approx. 9000 airports worldwide
- Click on ‘Locations’
- To add a location, click on ‘Add Another Location’ button.
- Current location is automatically saved.
- ‘Enter Location manually’ option allows you to enter location lat/long coordinates manually in decimal format (ex. Lat: 40.76 N, Lon: 73.984 W) and add a name (ex. New York, NY). Other formats, such as [degrees minutes seconds] and [degrees decimal minutes] are also supported. You can set the format in Weather settings.
- Select airport: Selecting the ‘By Airport Code’ allows users to search for an airport either using the 3-letter airport code or by city name
- Enter a user-friendly name
- Configure the display frequency, duration (days), units and types of various weather parameters to request forecast
- Exit Settings and return to the home screen. You are now ready to use Iridium Mail & Web features
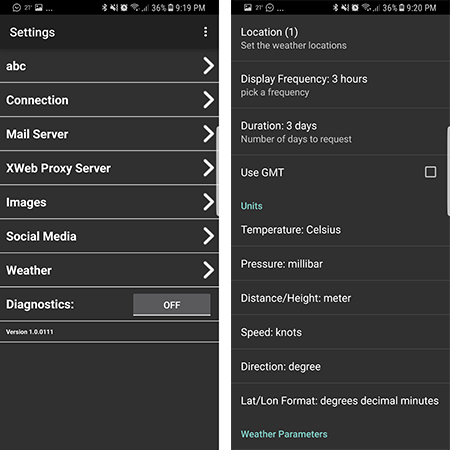
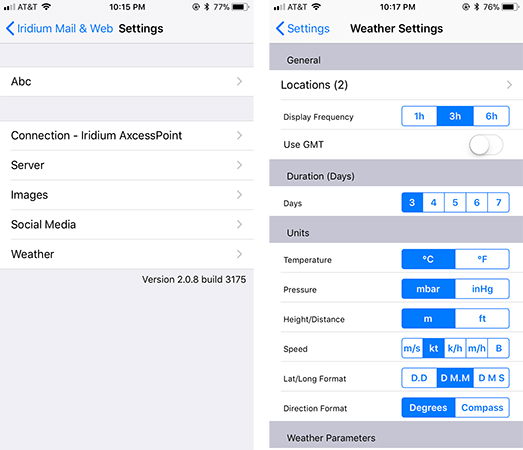
5. Using Functions on The Iridium GO! Mail and Web App
Mail:Compose/Read Mail |
Select Mail icon from the Iridium Mail and Web App’s home screen
For Android Devices:
- Select Email from the list of options, this will take you to your Inbox
- Click on any email to view and read the contents
- Click on the search icon present in the bar below to search for emails within the list of emails in your inbox
- Click on the sync icon present in the bar below to sync your Inbox with the Mail server
- Click on the sort icon to sort your emails by date, arrival, subject, sender, star, read/unread or attachments
- Click on the compose mail icon, enter required information under the To, Subject and Message body fields
Note: You can click on the “” icon in the top bar to get the fields to enter cc and bcc recipients. Attachments can be made to the email by clicking on the attach icon on the top bar. - Click on the send icon on the topmost bar to move the mail to the SPOOL folder.
Note: You can also click on the right icon at the topmost corner to access options to Save as Draft, Discard and Read the Receipt. - Repeat steps till you have composed all the emails you wish to send
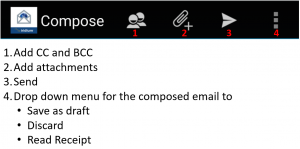
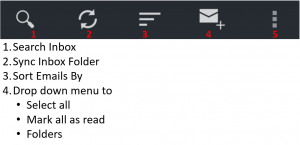
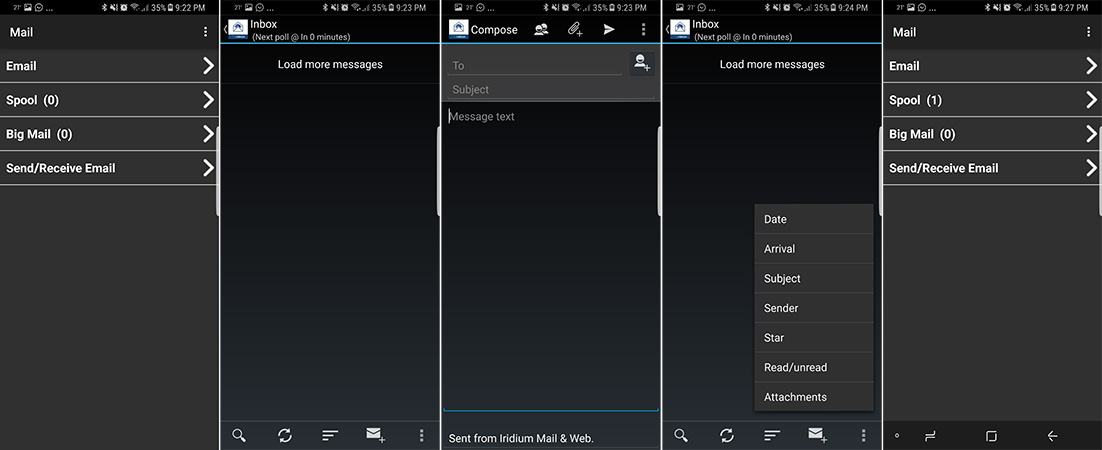
For Apple iOS Devices:
- Select Inbox from the list of options, to view all received emails
- Click on any email to view and read the contents
- Navigate back to the Mail menu, and click on the “compose” icon at the bottom right corner to compose a new email
- Enter required information under the To, Subject and Message body fields
Note: You can click on the “Plus” icon in the top bar to get the fields to enter cc and bcc recipients. Attachments can be made to the email by clicking on the little camera icon at the end of the subject line field or by clicking on the icon at the bottom left corner of the screen. - Click on the send icon on the topmost right corner to move the mail to the OUTBOX folder.
- Repeat the steps until you have composed all the emails you wish to send
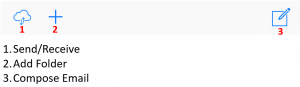
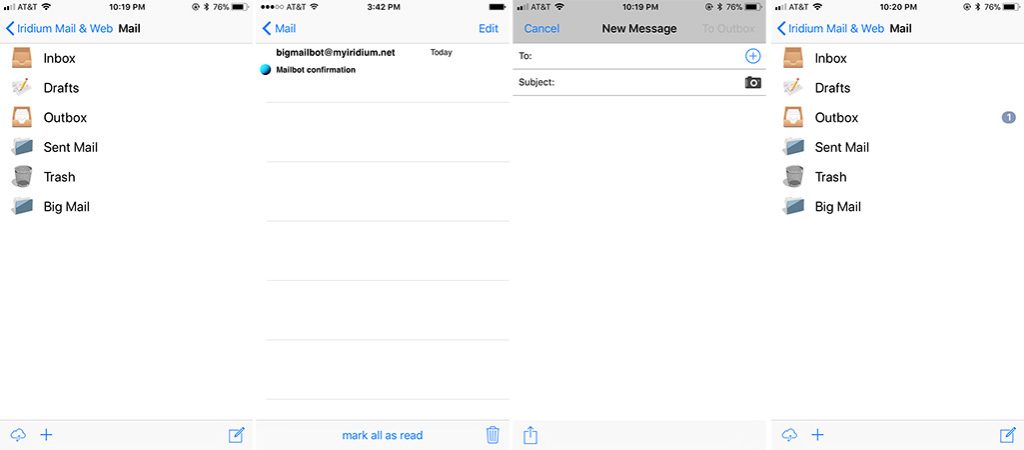
Send and Receive Mail
To send/receive mails, please note that you must be connected to the Iridium GO!’s Wi-Fi.
- Select Mail from the main menu select Mail
- Click Send/Receive Email to go to the Mail Server Connection screen. This the session log window, which will show progress of the connection
- For Android devices: Click Mail → Click Send/Receive Email
- For iOS Devices: Click Mail → Click Sync Icon(bottom left corner) → Click Send/Receive Mail
- During the connection, all items in the Spool/Outbox folder will be uploaded to the Iridium Mail server for distribution. When the session is complete, you will see 'connection closed' in the session log.
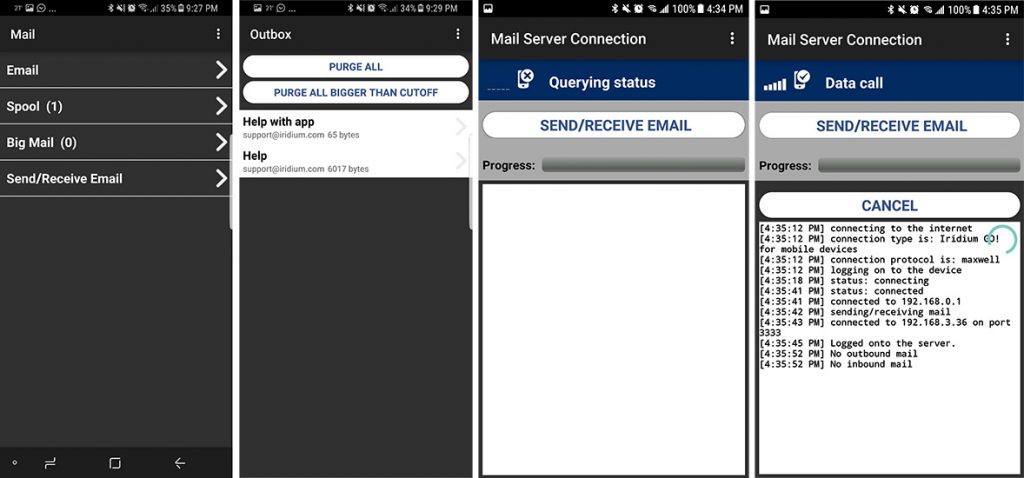
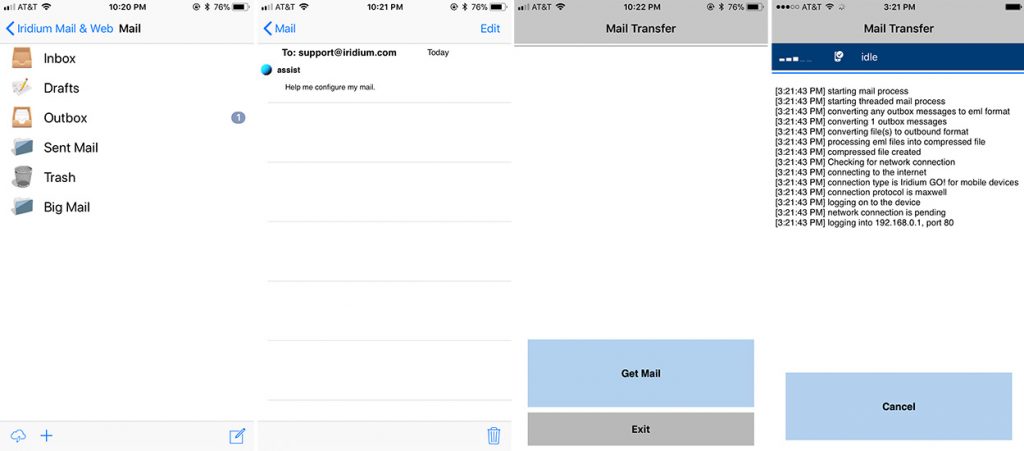
If the connection terminates prematurely during a data transfer, the email that was not uploaded will be stored in Mail → Email → Spool/Outbox. Once connection is initiated again, the mid-file restart feature will pick up the transfer of the email at the point where the file dropped during the previous connection.
Downloading Big Mail
There are Big Mail default settings to protect you from sending/receiving large emails that require long satellite airtime connections. You can adjust these limits within certain parameters. The default limit per email for inbound/outbound limit is 50kb. These parameters can be changed by going to Settings, clicking on “your Account Name” and change the limit as required. See User Manual for detailed information.
Note: you must be connected to the Iridium GO!’s Wi-Fi. When you chose to download the "Big Mail" you will need to do a new Send/Receive. The Big mail will then arrive in your inbox.
Steps to download Big Mail:
- Click on Big Mail folder. You will see the Sender of the big mail and the file size in bytes.
- Click on the mail item, this opens the big mail itself, here you will see the sender, date subject and file size, you now have the option to one of 3 actions.
- "Delete from server”: This email will be deleted.
- "Download”: To download the big mail.
- "Cancel”: To cancel this action and return to the big mail folder.
If you wish to sync or delete your entire Big Mail folder, click on the Sync/Delete Big Mail option. For Android devices, this is present at the top of the screen, while it is present at the bottom of the screen for iOS devices.
Note: 100,000b is 100kb so it will take approx. 10mins for this download
Photos:Sending Photographs as an attachment |
The Mail and Web app provides you with a shortcut to send images as mail attachments. Click on the Photos icon on the home screen and a new compose email screen will pop-up. Follow steps as previously mentioned in Compose/Read Email.
When the message is complete, tap the phone's menu button and select 'Send' to move the new email to the Spool folder. The new email will wait in the Spool/Outbox folder until your next Iridium Mail connection.
|
|
- Click on the Twitter icon on the home page,
- Type in your tweet
- Click on TWEET after you are done.
Note: This new email will wait in the Spool/Outbox folder until your next Iridium Mail connection - Send/Receive your mail to get your tweet posted
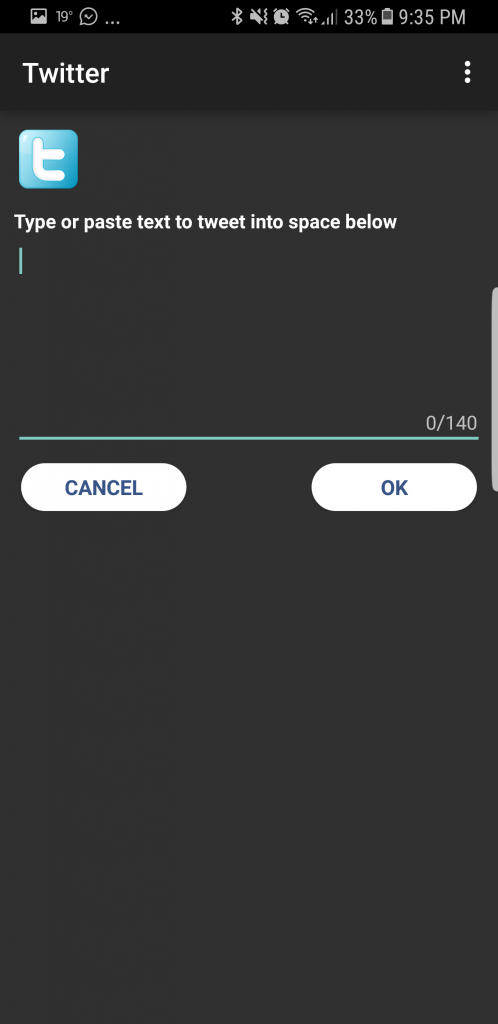
Posting to Twitter on Android.
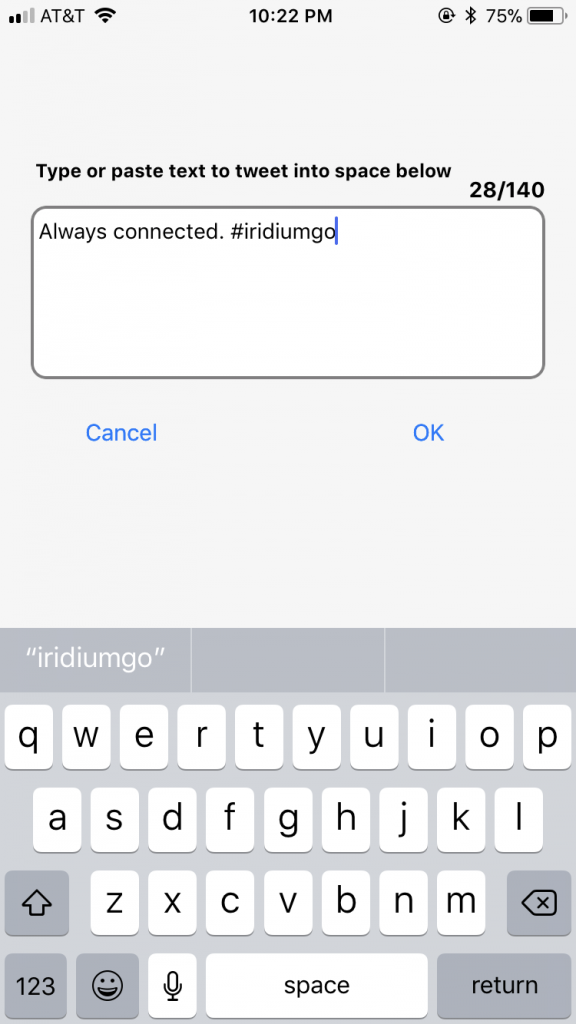
Posting to Twitter on iOS.
Note: Facebook posting is no longer supported via the Iridium Mail and Web App. Facebook no longer allows third party apps to post on their webpage.
PredictWind |
If you have not already downloaded the Offshore App you will be directed to the App store to download the PredictWind Offshore App. You will need high speed Wi-Fi or LTE internet connection for the download.
- Tap on the PredictWind Offshore Appicon in the Iridium Mail and Web
- Go to Preferences in the Offshore App and
- Enter your PredictWind user email and password
Note: This is the email and password you use for all your PredictWind accounts, not the Iridium Web & Mail username and password. - Go back to the Iridium Mail and Web app. Now when you tap on the PredictWind Offshore App icon it will take you directly to the Offshore App.
Please visit the PredictWind’s website to find the instructions on how to use the Offshore App.
Weather |
To fetch the weather information, click on the Weather Icon. And select the Connect and sync button at the bottom left of the screen. This will initiate an internet call and fetch the weather data. Please ensure you have the location setting set up.
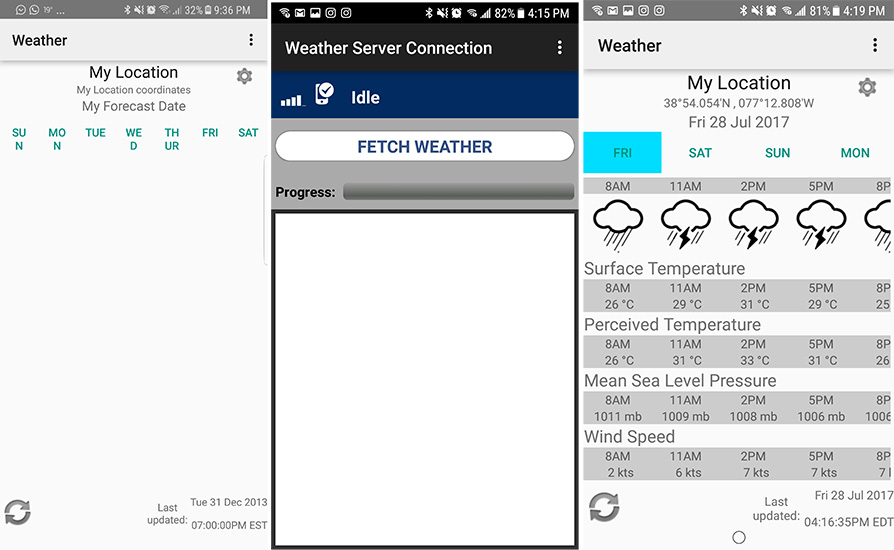
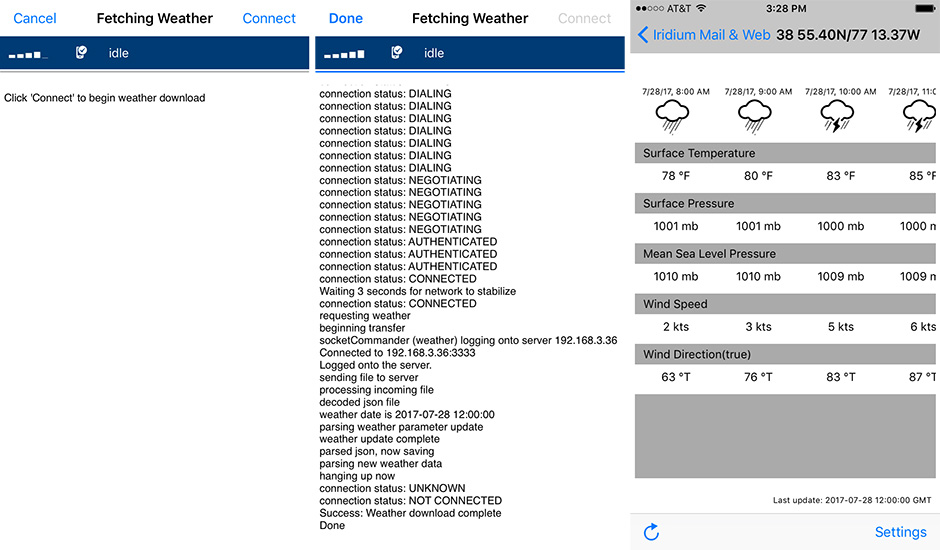
Connection |
The connection option allows you to see the status of the connection for the Iridium GO! Device’s data call status. You can also initiate a data call from here.
Settings |
This allows you to view your account information, provides you options to modify your Mail and/or server settings and also provides the options to set up the Mail app.
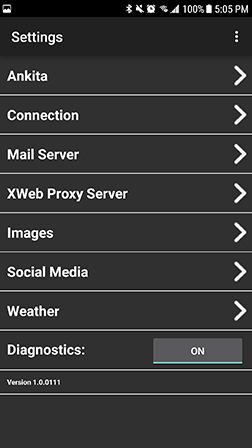
Settings options on Android.
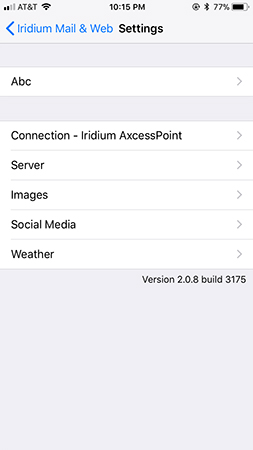
Settings options on iOS.
Help |
Some help topics are available for users to browse under “Help”. The “End User License Agreement”, as well as “Contact Support” information is located here. For detailed information about your Iridium GO! Mail and Web App Click on the “About”.
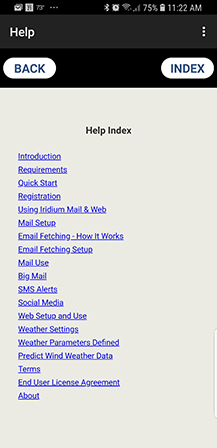
Help menu on Android.
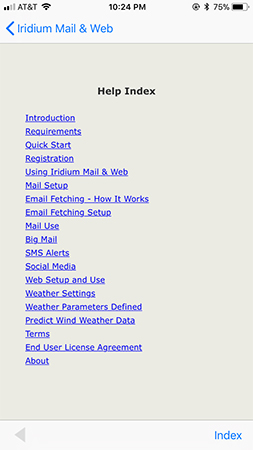
Help menu on iOS.