Iridium GO! exec® Browsing Settings
Enhancing Your Browsing Experience Over The Iridium® Network
Important: All applications described in this guide are the property of and are operated and maintained by their respective owners, developers, or operators. Iridium does not endorse, certify, sponsor any of these applications, or exercise any control over their performance. Iridium assumes no obligations or liability and makes no representation, warranty, endorsement or guarantee in relation to the performance, security, accessibility, accuracy, or any other aspect of any third-party products, applications or services accessed or operated through Iridium’s devices or services. Iridium does not control the process or timing by which developers update their third-party applications. The applications’ performance may change at any time depending on the upgrades made or applied by their developers.
Note: Prior to adjusting your app settings, please read:
- Iridium GO! exec Best Practices for Android Users
- Iridium GO! exec Best Practices for iOS Users
Overview:
Standard browsing applications available on the app stores are typically designed to be used on high-speed internet connection. However, when using these applications over the Iridium satellite network with the Iridium GO! exec product at speeds of 22/88kbps, additional setting adjustments are recommended to provide the optimal user experience.
Through our testing, we’ve identified several email apps that have shown favorable results when used with the Iridium GO! exec:
- Firefox Focus
- Dolphin Browser
- Opera Mini (Android Only)
- Opera (iOS)
Notes:
- All Android testing was done on a Samsung Galaxy S21 on Android OS version 13.
- All iOS testing was done on the 9th Generation iPad on iOS 17.4.1.
By implementing specific settings and utilizing these recommended browsing apps, users can enhance their web browsing experience on the Iridium GO! exec.
How to Optimize Browsing User Experience for Android:
Mozilla’s Firefox Focus browser is used as an example. The testing was done with a Galaxy S21 on Android 13 OS. The profile was set to open after establishing a connection through the Iridium GO! exec.
Firefox Focus App
Samsung Email app, developed by Samsung, can be installed on Samsung Galaxy Devices and on other Android devices through the Google Play Store. It enables users to manage multiple personal and business email accounts seamlessly.
Adjusting Browser Settings
- Open Firefox Focus browser app.
- Click on the 3 stacked dots left of the URL search to open the help and settings option.
- Click the gear icon to reveal settings to adjust additional settings.
- Settings for other apps can be accessed in a similar way.
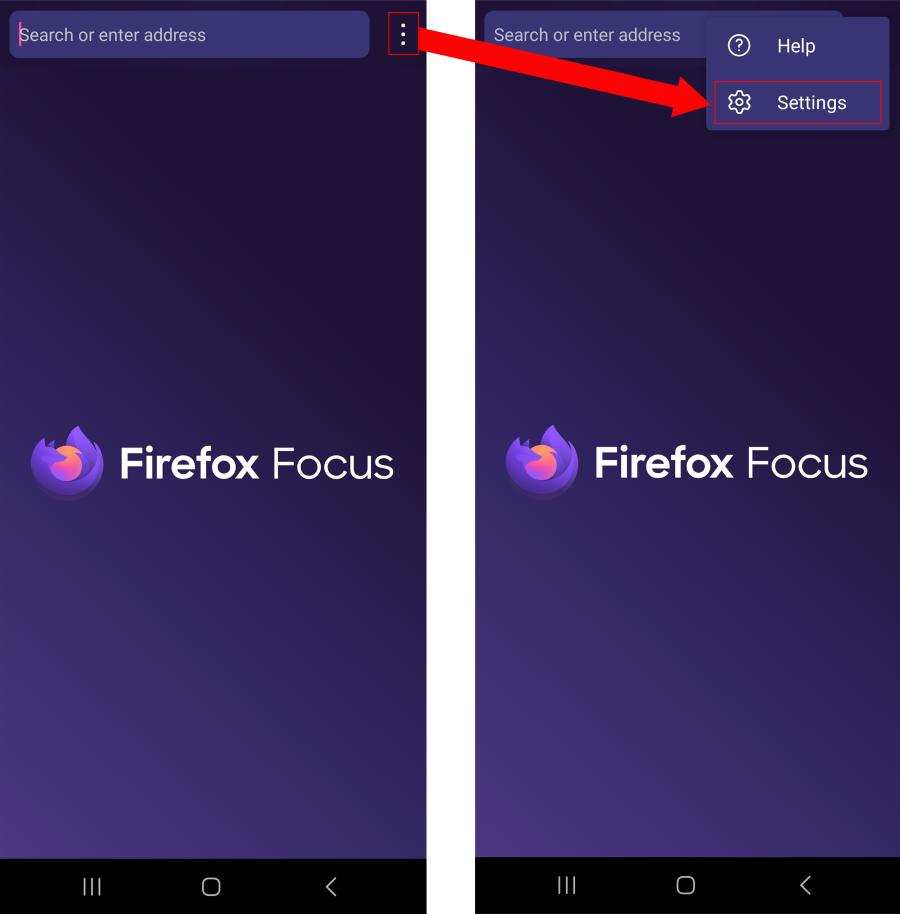
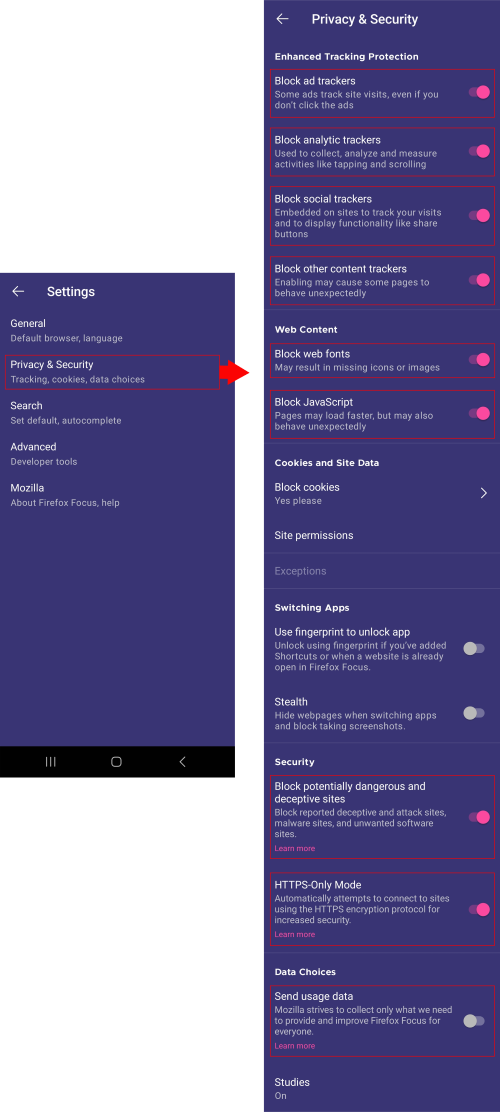
- Once the email settings are opened, Privacy & Security should be clicked to open more settings.
- Toggle Block Ad trackers to on.
- Toggle Block Analytic trackers to on.
- Toggle Block Social media trackers to on.
- Toggle Block Other Content Trackers to on.
- Toggle Block web fonts to on.
- Toggle Block JavaScript to on.
- Toggle Block potentially dangerous and deceptive sites to on.
- Toggle HTTPS-Only Mode to on.
- Toggle Send Usage Data to off.
How to Optimize Email User Experience for iOS:
Mozilla’s Firefox Focus was also used as an example for iOS. Testing was done on an 9th generation iPad on iOS version 17.4.1. The profile was set to open after establishing a connection through the Iridium GO! exec.
Firefox Focus Browser App
While the same browser, the iOS version of this web browser and others has very limited settings that can be further adjusted by the user. Best to first enable all iOS settings listed in the best practices section prior to opening the application.
- Open the Firefox Focus application.
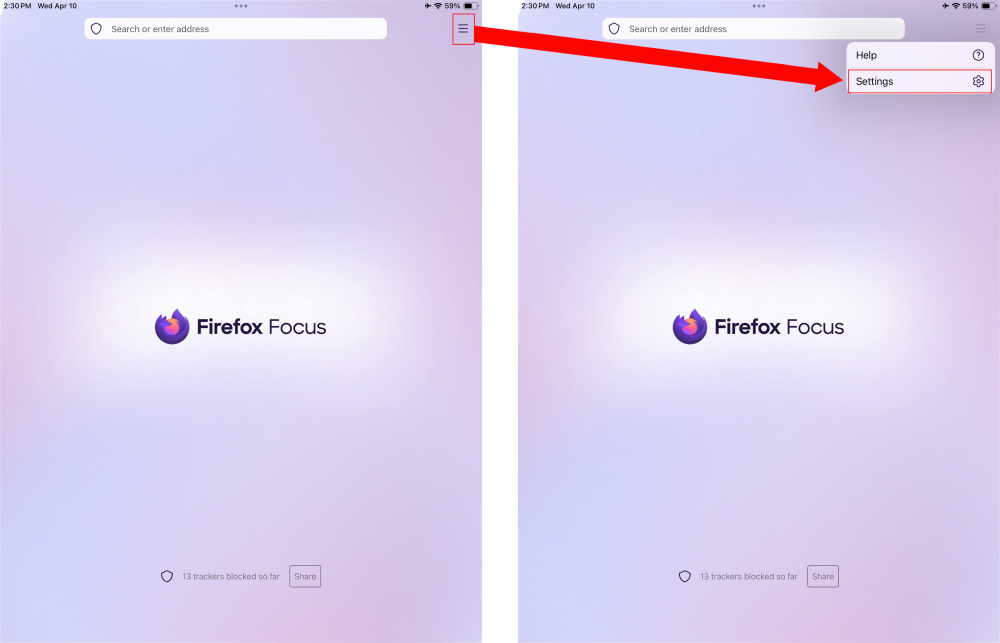
- Click on the three stacked lines to reveal the Settings gear icon.
- Then, click on the Settings gear icon to reveal Settings.
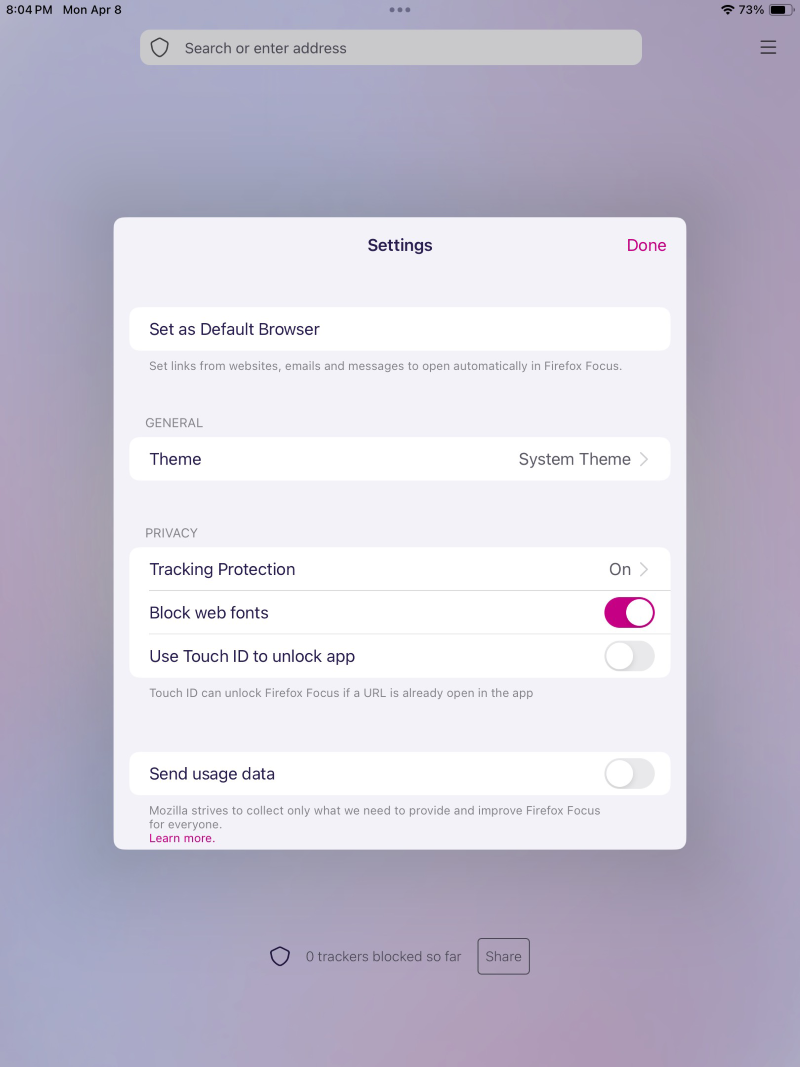
- Toggle Send usage data to on.
- Then, click Tracking Protection to reveal Tracking Protection Settings page.
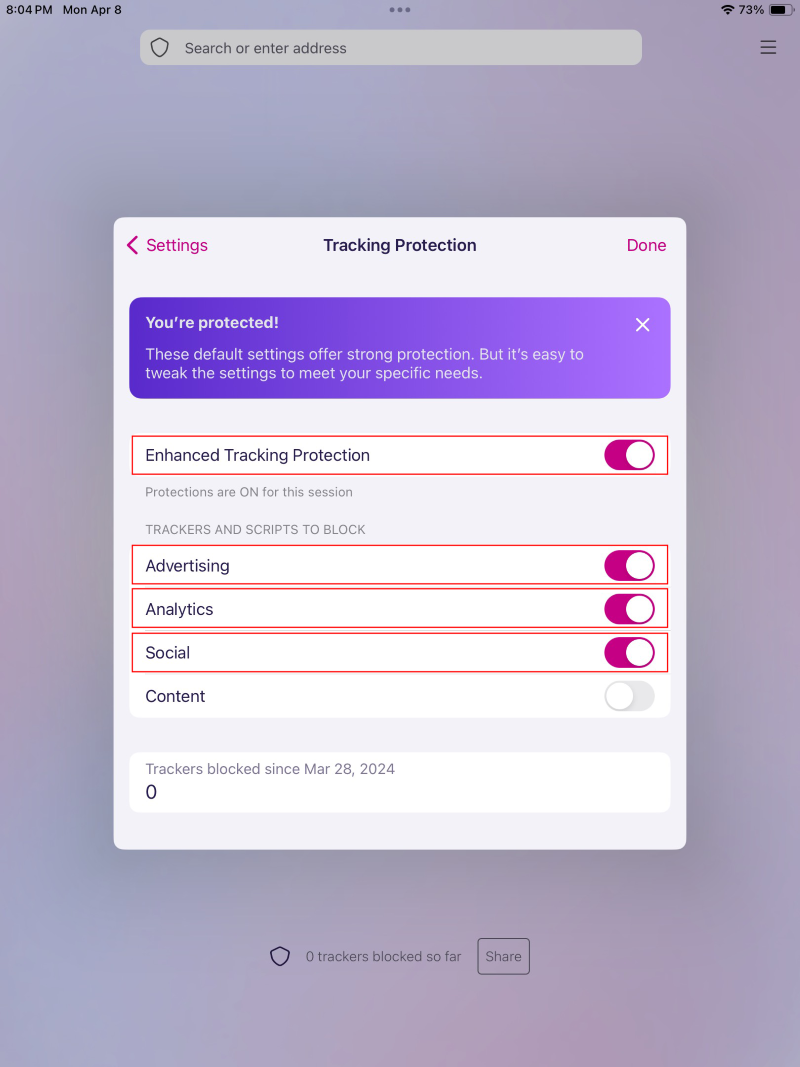
- Toggle Enhanced Tracking protection to on.
- Toggle Advertising to on.
- Toggle Analytics to on.
- Toggle Social to on.
Due to Apple’s stricter development environment and general operating system differences, the settings are available for users on iOS devices will differ from the ones available to Android users both at the device and the app level. Enabling all the settings listed above will ensure optimal user experience while using Browsing apps on Iridium GO! exec across Android and iOS.
Enabling the settings above will limit what content the browser loads and will only load the core content of the webpage while blocking images or videos when possible. Actual loading speed will vary from webpage to webpage. Once these settings are enabled, time to load will vary and typically load within several minutes.
Best Practices for Android:
- Turn on Airplane mode.
- Go to Wi-Fi settings, select Wi-Fi name, and select Treat as Metered.
- Go to your phone settings -> Turn on battery saver option to limit background data usage.
- We strongly recommend syncing emails on smart device on high-speed internet prior to using the Iridium GO! exec to prevent significant slowdown and data consumption while on the satellite network.
Best Practices iOS:
Adjust the main settings of your iOS device. Begin by clicking on the settings icon from the device home screen.
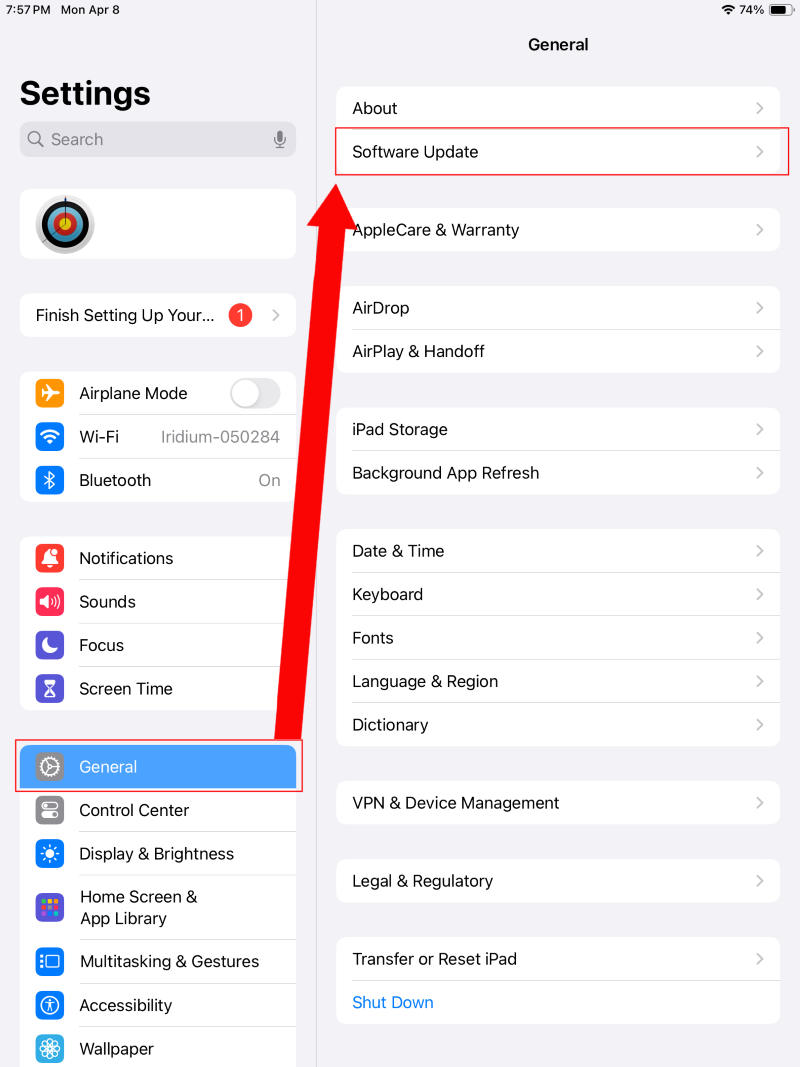
- Click on General -> Software update -> Automatic Updates -> Toggle everything off.
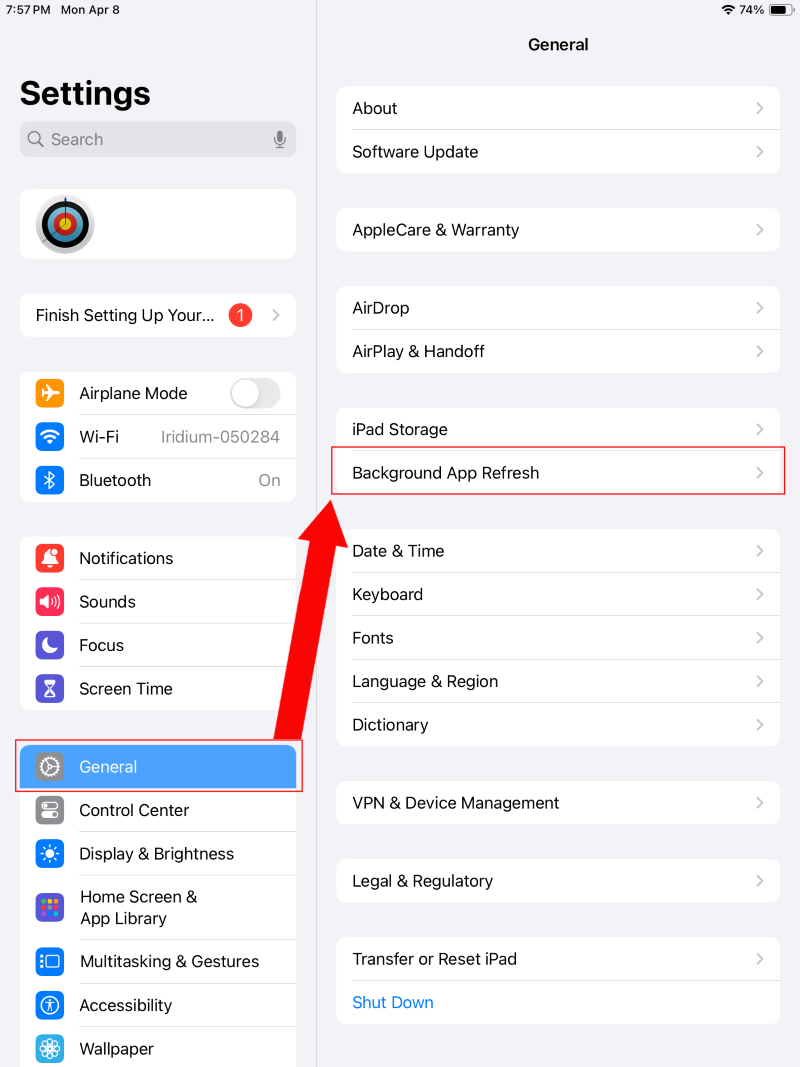
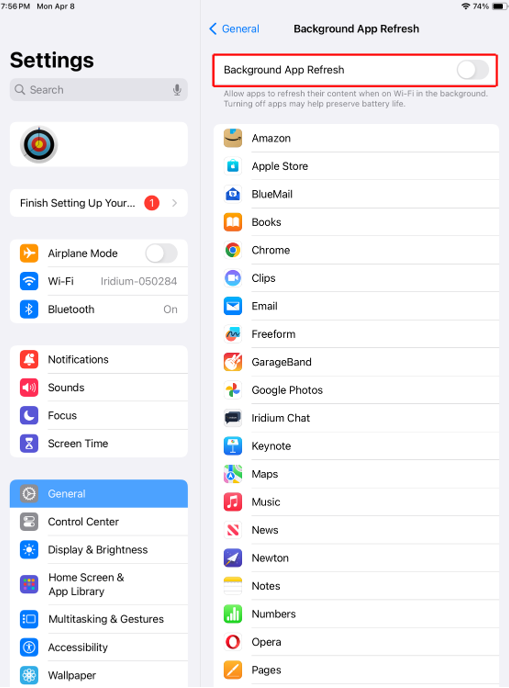
- Click on General -> Background App Refresh -> Toggle off.
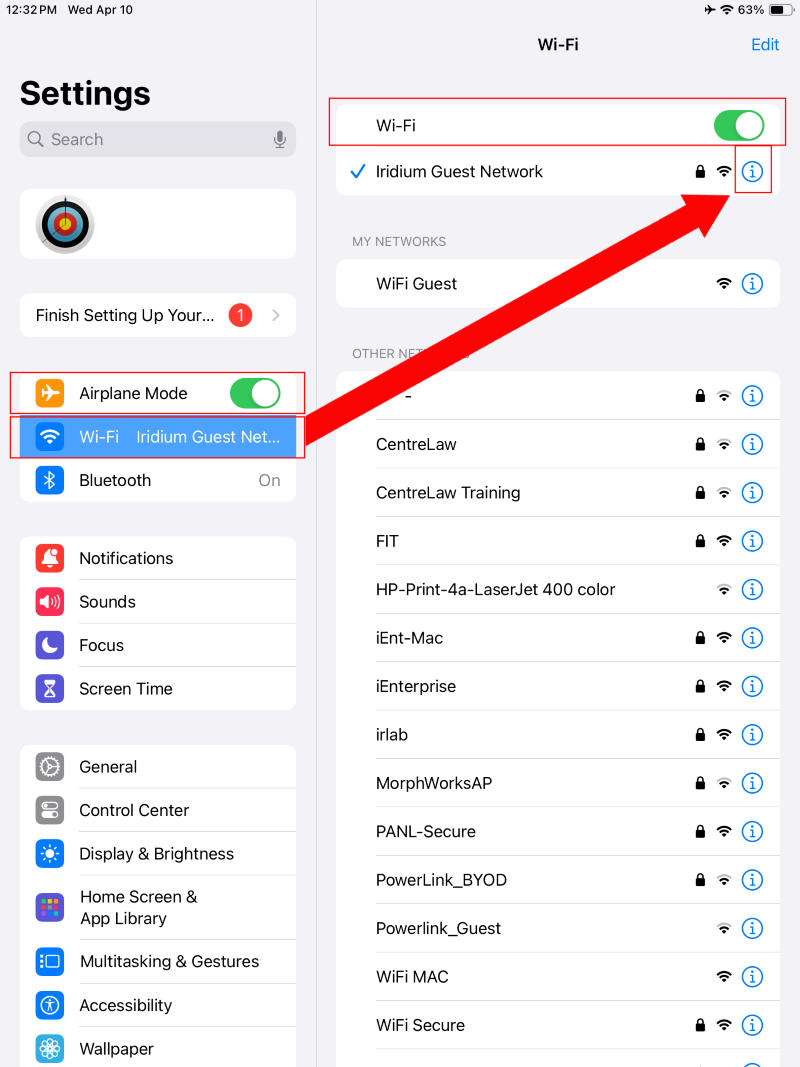
- From the device home screen -> settings
- Toggle on Airplane mode on the left.
- Click Wi-Fi on the left column -> Toggle on -> Click on the little i icon next to the Wi-Fi logo.
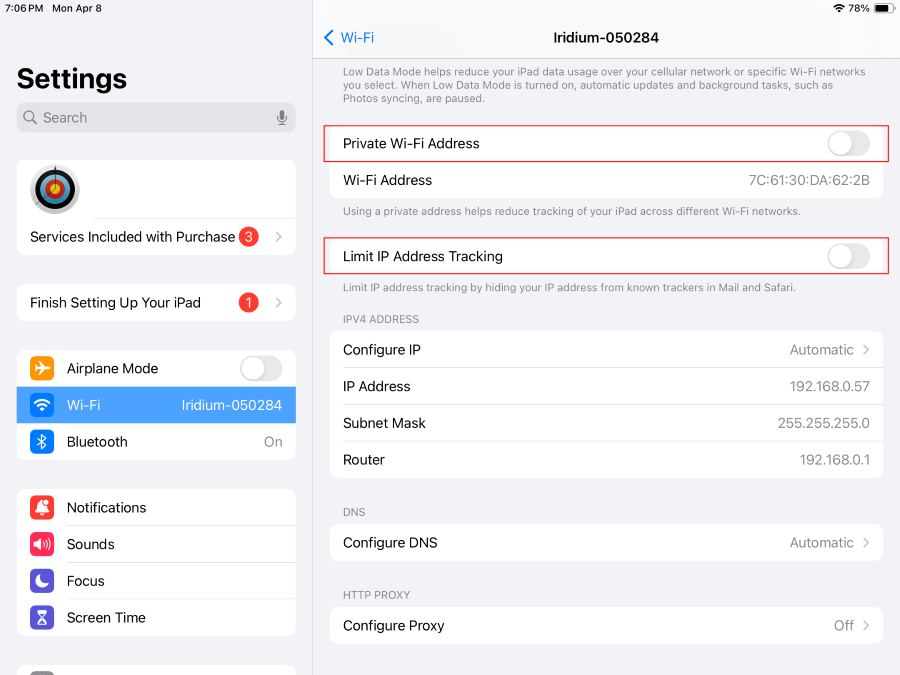
- Toggle Private Wi-Fi address to off.
- Toggle Limit IP Address tracking to off.
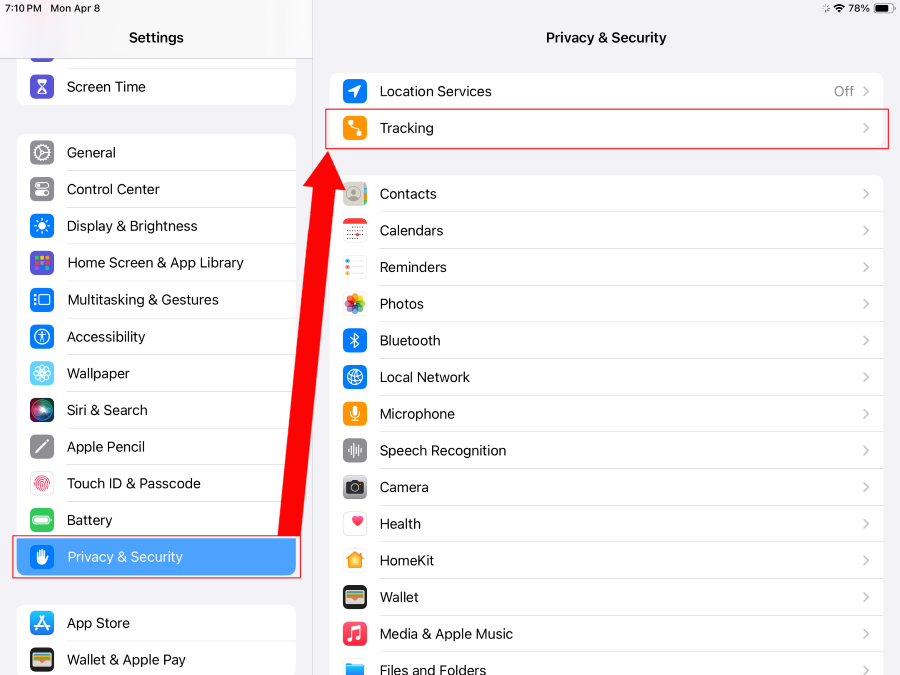
- Scroll on the left settings column -> click on Privacy and Security.
- Click Tracking.
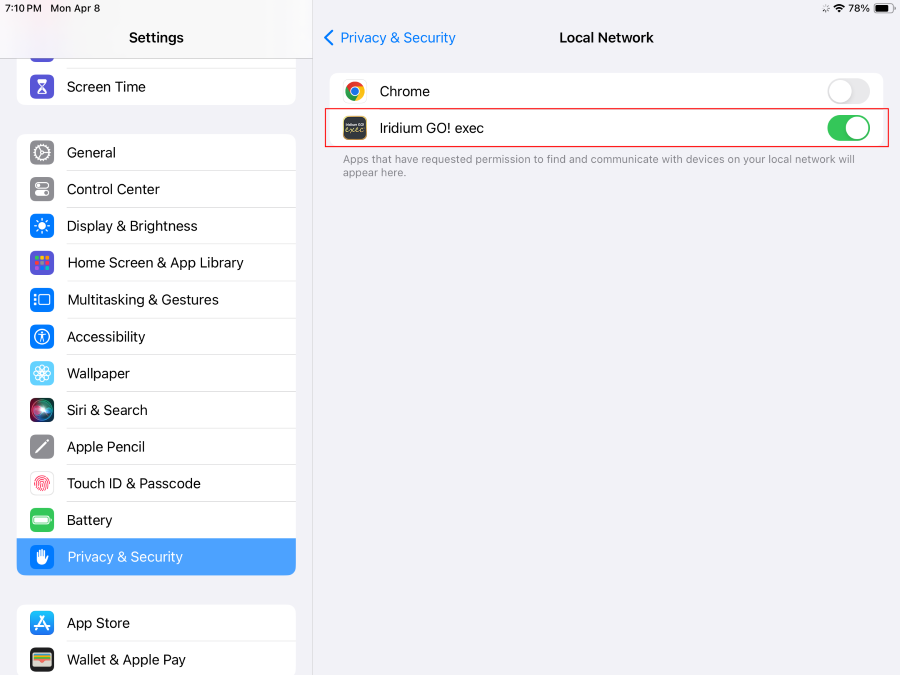
- Toggle Iridium GO! exec to on.

